Many people would like to use External hard drive to backup all information from our computers. And people usually use external hard drive device in order to keep their important information safe and secure. But what to do when loss External hard drive data due to varies reasons like deleted the files mistakenly, virus infection, formatted the drive, etc.? Can you recover data from external hard drive? The answer is yes! You can get help from a reliable external hard drive recovery software. And the important thing is that you should stop using your external HDD to avoid overwriting the data.
External hard drive recovery mac free download - Mac Free External Hard Drive Recovery, Free Mac External Hard Drive Data Recovery, Mac Free Seagate External Hard Drive Recovery, and many more. Losing the data on your Mac will be a big problem as it could have some important files and emails that you need. If you want to retrieve the lost data immediately then you will be able to use Data Recovery Software Mac free. download full version. Some of the MacBook pro hard drive recovery software will be able to retrieve all the data without any loss.
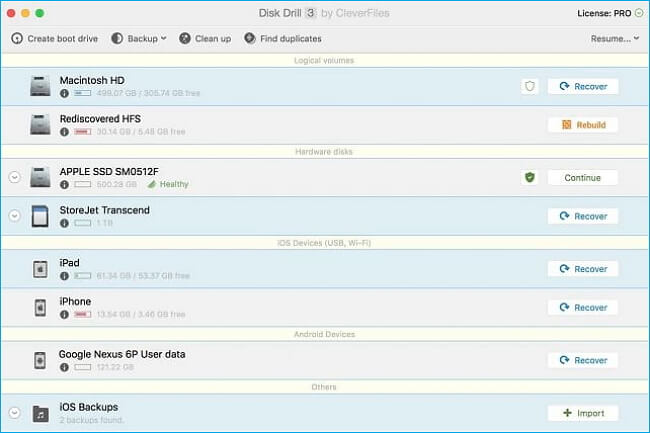
The Best Way to Recover Data from External Hard Drive on Mac (macOS High Sierra)
There are many external hard drive data recovery applications that can restore files from external hard drive for general users. Recoverit for Mac is one of the best external hard drive recovery Mac applications which can help people recover all lost data, like pictures, videos, audio, documents, and many other important data, from the external hard drive on Mac. Just download the software and connect your external hard drives to Mac computer (including Yosemite, El Capitan, macOS Sierra and macOS High Sierra).
Why Choose This External Hard Drive Data Recovery Software:

- Recover all kinds of files from your external hard drive, including images, videos, document files, audio files and more
- Recover external HDD data lost due to deletion, corruptio, formatting, virus infection, etc
- You can preview found images and videos before recovery
- Support HDD brands like Seagate, Western Digital, Toshiba, Maxtor, etc
Step-by-step Guide on How to Use This External Hard Drive Data Recovery Software
Step 1. Select Your File Type
Launch Recoverit for Mac from the Applications folder after installed. In the primary window, first give a try to select the corresponding file types for your lost data. You can select to recover which type of files, like video, image, document, archive or email. This program can help you quickly recover deleted files from your external hard drive. The original file names and folders can be retained.
Step 2. Select a Drive and Start Scanning Your External HDD
In the next windows, choose the drive you want to recover lost files from and click 'Start' on the bottom to scan existing files on the selected drive.
Step 3. Start Recovering Deleted Files from External Hard Drive
When scanning is over, find your lost files in the list. You can use the preview feature to see whether your files have been found out. To recover files, check the boxes of files you want to restore, and click the 'Recover' button on the right bottom. In the resulting window, select a folder on your Mac (macOS 10.12 Sierra included), rather than on your external hard drive, and click 'OK' to start the external hard drive recovery process.
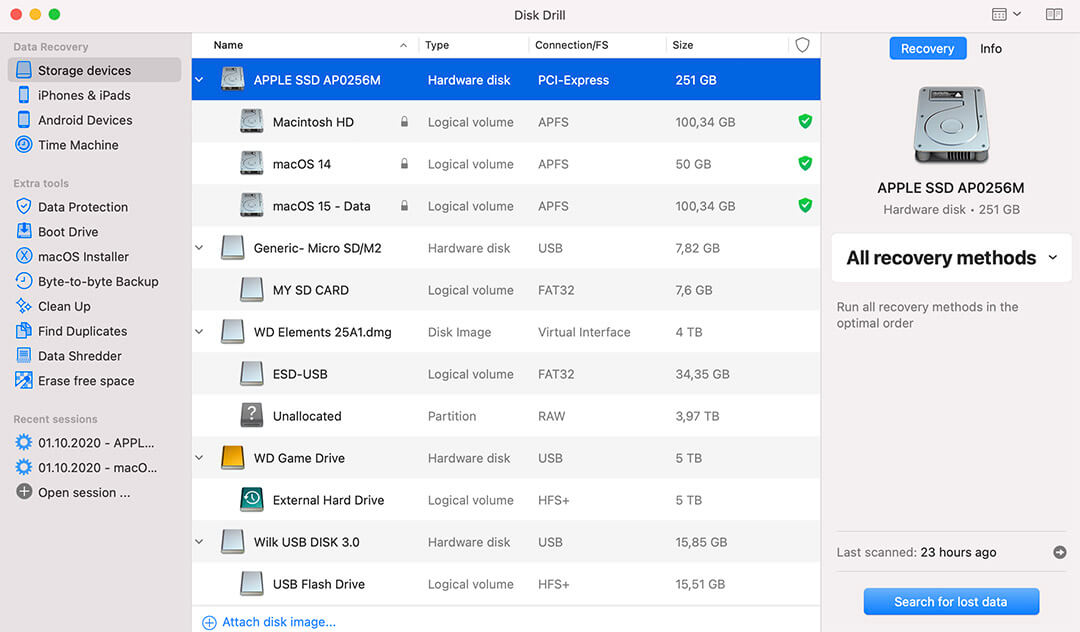
This external hard drive data recovery enables you to recover data from LaCie hard drive as well as other brand hard drive.
Summary :
Search for a way for data recovery online for free? Is there any easy-to-use free data recovery software online? Download the 100% clean & free data recovery software from MiniTool to easily recover deleted files and lost data from USB pen drive, mobile memory card, computer hard disk, corrupted/damaged/formatted/inaccessible hard drive, etc.
Quick Navigation :
How can I recover my deleted files from USB online?
Is Data Recovery Online Possible?
Some of you may want to find a free way to recover deleted files or lost data from USB, memory card, hard disk. Or you may want to rescue important data from damaged inaccessible storage devices without software. Then you may turn to the Internet and try to find a free data recovery method online.
Is there a feasible way for free data recovery online (USB pen drive, memory card or other storage devices)?
If you are searching for a free online data recovery service to recover your lost data, you may be able to find some local data recovery services near you. But you have to find that store and bring your storage device to the service center for help.
If you are trying to find an online data recovery tool to recover data online for free without software, you are out of luck.
Here is why conducting a data recovery online without software is not practical.
As you know, in order to recover data from USB pen drive, memory card or hard disk, they must have the permission to access your storage device, no matter you use the best data recovery software or recur to the data recovery services.
Even if you go to professional data recovery store, they also have to use some professional data recovery tools and techniques to restore the deleted/lost data in your device.
Therefore, trying to recover data online without software is impractical. Finding out a 100% clean, most easy-to-use and reliable free data recovery software may be the best shortcut for data recovery from USB flash drive, SD card, computer hard disk, etc.
Best Free and Safe Way to Recover Data from USB Pen Drive, Memory Card, Hard Disk
By searching best free data recovery software online, you can get a long list and find quite a few data recovery tools, but which one to choose? It’s advised that you choose a clean, free, user-friendly, fast and multifunctional program for successful data recovery. MiniTool Power Data Recovery is recommended here.
MiniTool Power Data Recovery, the best data recovery software available for free download on the Internet, enables you to easily recover data from USB pen drive, SD/memory card, computer hard disk drive, external hard drive, CD/DVD drive and more, in 3 simple steps.

Its free version allows you to recover up to 1GB data totally for free.
You can use MiniTool Power Data Recovery to tackle different data loss situations, for instance, mistakenly file deletion, system crash, computer error like blue/black screen (kernel data inpage error), malware/virus infection, hard drive error, etc.
It is a 100% clean and no ads data recovery tool that is compatible with Windows 10/8/7 and Windows Servers. It will only scan your device but will not affect data on it, your data is safe.
Therefore, instead of searching for a way to recover data online, you can download MiniTool Power Data Recovery Free on your Windows 10/8/7 computer, and follow the 3 simple steps below to recover data from various storage devices. The whole .exe file is about 40MB. The whole download and install process only costs a few seconds.
Step 1 – Launch the Free Online Data Recovery Software
After you get the best data recovery software, free downloaded and installed on your computer, you can double-click the software to open it to enter into its main interface which is extremely intuitive.
Step 2 – Scan the Device for All Data (Deleted, Lost, Normal)
Next, choose the device where you want to recover data from. You can click one main device category from the left pane and select the specific partition or device from the right pane.
This PC: To recover deleted/lost data from computer hard disk, you can select this category. And continue to choose a hard drive partition from the right window. MiniTool Power Data Recovery will also list detected lost partitions, unallocated space.
Removable Disk Drive: If you want to recover data from USB flash drive or phone/camcorder SD/memory card (which has been inserted into a USB reader), you can click this option. Then select the USB drive from the right window.
Hard Disk Drive: After you’ve connected your external hard drive to computer, you can click this category, and select your external hard drive in the right window.
CD/DVD Drive: You can insert your CD/DVD into computer DVD-ROM or connected external DVD drive, and click this option to recover data from DVD/CD.
After you choose the device, you can click Scan button right now to start scanning data from the selected device automatically.
Step 3 – Find Needed Files and Save Them to a New Location
After the scan process is finished, MiniTool Power Data Recovery will display all data and files in the partition or drive you scanned, incl. all normal data and recoverable deleted and lost files.
Check all the files in the scan result window to find needed files, check them and click Save button.
This software will ask you to select a destination path to store the recovered files. Please be noted that the destination path should be different from the original path, and should not be the drive which contains lost data. This is because it will cause data overwriting and make the lost data unrecoverable.
Still bother to find a way to recover data online from USB pen drive, memory card but find no satisfying result? MiniTool Power Data Recovery is the ideal choice to help you recover data for free from various devices.
Other Useful Functions:
Best Free Data Recovery Software For External Hard Drive Macbook
Preview: This best free data recovery software allows you to preview up to 70 types of files. You can choose a file in scan result to preview it before you save it.
Show Lost Files: If you want to quickly find your lost files, you can click Show Lost Files icon at the toolbar and this smart software will only display lost files in the scan result window.
Find: If you still remember the name of the file you need, you can click Find button at the toolbar, and type a part of the file name or the whole file name to quickly find the target file.
Filter: You can also click Filter button, and filter the scan result by file extension, file size, file creation and modification date, etc.
If you are searching for data recovery online, free, this is the top-recommended way to help you recover lost data or deleted files for free from USB pen drive, computer hard drive, SD card, external hard drive, etc.
Things to Pay Attention for Data Recovery with Online Tool
External hard drive and USB data recovery:
If you mistakenly deleted some files from USB pen drive or external hard drive, you should stop using that drive right now and not store new data into it.
Two facts are here.
The files you deleted from USB flash drive or external hard drive on Windows computer, they won’t pass the Recycle Bin. If you want to get them back, you have to turn to a professional file undelete software.
If you store new data into the drive, then it will cause data overwriting. Overwriting occurs when unused file system clusters are occupied by new data. Overwriting uses a set of algorithms to remove any part of original data from the memory by writing new raw data on the memory. Old data that has been overwritten for once is unrecoverable, even if you use a professional data recovery tool downloaded online.
Computer data recovery:
If you mistakenly deleted some files, generally you can find them in Recycle Bin on condition that you don’t empty the Recycle Bin. If you emptied the Recycle Bin, you should also turn to a data recovery software to recover deleted files.
For those who have problems with computer like suffering system crash, bad pool caller blue screen error, MiniTool Power Data Recovery helps easily recover lost data. If your Windows 10 PC can’t boot, MiniTool Power Data Recovery also enables you to create a bootable media to successfully boot computer and recover data.
Related tutorial: How to Recover Data When PC Won't Boot
For Mac users, a data recovery program compatible with Mac computer like MiniTool Mac Data Recovery is a good choice.
Mobile data recovery:
Best Free Data Recovery Software For External Hard Drive Mac Osx
For Android data recovery, you can unplug the SD card in your Android device and use a USB card reader to read it, and then use MiniTool Power Data Recovery to recover data from SD card. Corrupted SD card is supported. Alternatively, you can directly use MiniTool Mobile Recovery for Android Free to directly recognize and recover data from Android mobiles.
For iPhone users, since its memory card can’t be taken out, you should turn to MiniTool Mobile Recovery for iOS Free to directly recover data from iPhone/iPad.
How to fix my phone SD free? This post offers 5 ways for repairing corrupted SD card on (Android) phones, and help you easily restore SD card data and files in 3 simple steps.
Always Have a Backup of Important Data
By browsing from above, you know data recovery online, free without downloading any software is not practical, and know how to recover data for free by using the best data recovery software for Windows 10/8/7.
Best Free Data Recovery Software For External Hard Drive Mac Os
As for data security, data recovery is the second step. The first step should be always making a backup of important data.
MiniTool ShadowMaker is a professional backup software for Windows 10/8/7 which can protect your data from all aspects.
Best Free Data Recovery Software For External Hard Drive Macbook Pro
It allows you to back up individual files and folders, partitions and disks to external hard drive, USB drive, network drive, etc. You can also use its File Sync feature to synchronizing files to other locations to keep your data safe. It supports automatic schedule backup and incremental backup.
You can also use this tool to backup and restore Windows 7/8/10 OS. You can use it to create a system backup image for Windows 10/8/7 computer and restore OS to previous point when needed.
Bootable Media Builder function is also embedded into this backup software. You can use MiniTool ShadowMaker to create a bootable USB drive, USB hard drive, DVD disc to boot and restore your computer to previous healthy state.
Final Words
If you want to search for a way for free data recovery online from USB pen drive, memory card, hard disk, don’t waste your time. Instead, you can find a reliable data recovery software, free download from online sites to your computer, and use it to recover data. Besides, it’s highly suggested that you form a habit to back up important data.
If you still have issue about how to recover data online for free or how to recover data with MiniTool Power Data Recovery, please contact [email protected].
